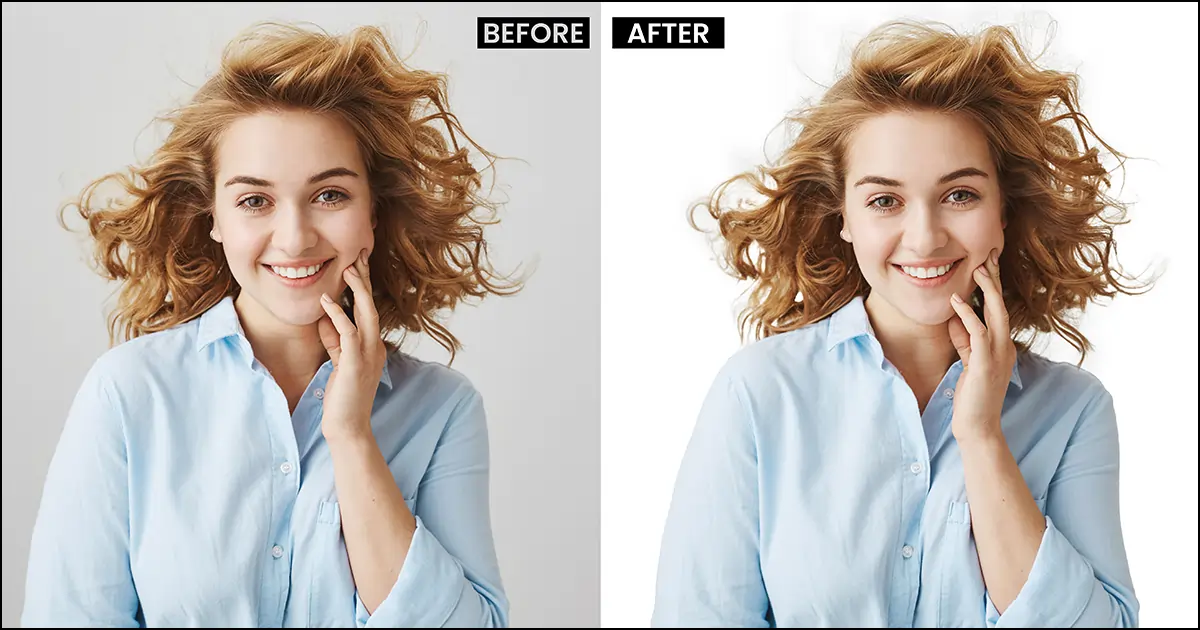Sådan maskerer du hår i Photoshop for at få fantastiske detaljer frem
Vil du give dine brandbilleder et mere livligt og realistisk look? Du er på det rigtige sted. I dag vil jeg vise dig en fantastisk maskeringshårteknik, som jeg bruger til at gøre mine billeder mere livlige.
Denne tutorial til Photoshop forfinet hår er en smule vanskelig. Så i første omgang kan det tage 6-10 minutter at maskere hår på et billede. Men med øvelse og et par forsøg vil du være i stand til at mestre det og anvende det inden for 2-3 minutter. Så mit råd ville være, at du ikke mister din tålmodighed, da lære at maskere hår i Photoshop vil hjælpe dig for evigt med at forbedre din billedkvalitet. Lad os ikke spilde mere tid, begynde at læse processen og masker håret efter det.
Bedste måde, hvordan man maskerer hår i Photoshop
Maskering af hår i Photoshop er en smule vanskelig, da du skal foretage mange valg for at retouchere hårdetaljerne. Bliv dog ikke bange, du kan nemt tilføje hårdetaljer ved at følge disse 4-trins Photoshop hårtutorials. Lad os begynde!
Trin 1: Vælg Emne, Anvend Layer Mask og Solid Color
Først skal du vælge emnet. Du har måske et spørgsmål, hvorfor skal du vælge hele emnet, når du bare vil forfine hår i Photoshop? At vælge et emne hjælper dig ikke kun med at forfine håret, men også andre dele af billedet. Så jeg synes, det er en god måde at starte maskeringsprocessen på.
For at vælge emnet - Vælg Vælg > Emne. Det vil automatisk vælge dit emne.
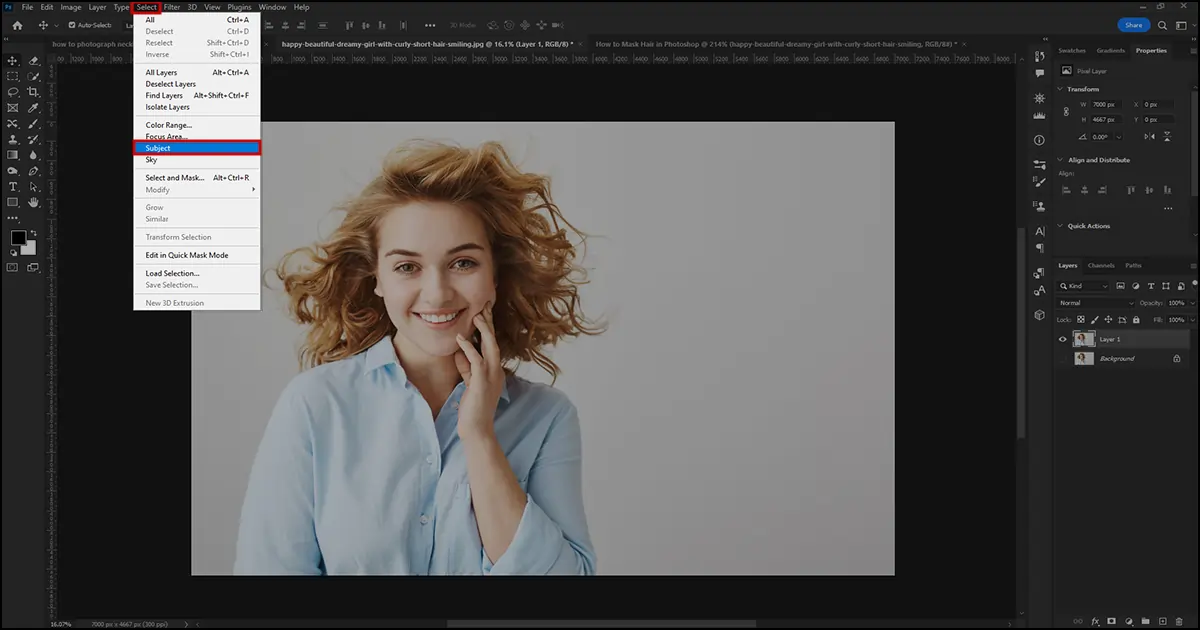
Vælg lagmaske fra lag nede under indstillingerne. Det vil skabe en lagmaske og ændre baggrunden til en gennemsigtig baggrund.
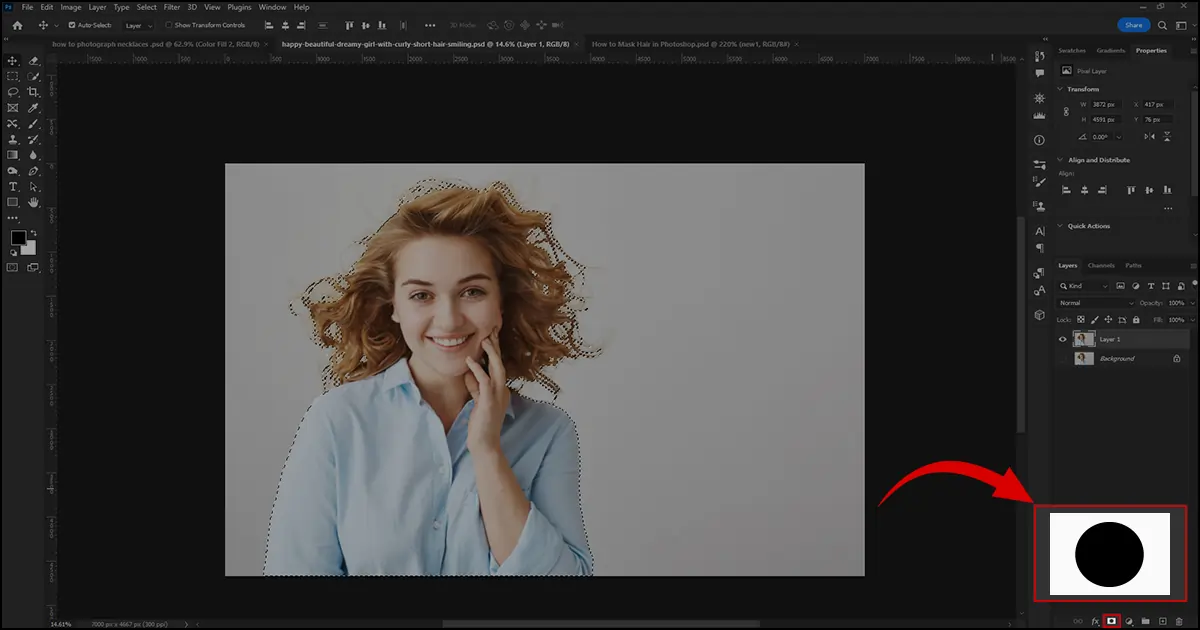
Da baggrunden er blevet gennemsigtig, kan du have svært ved at se udvalget. Så for at se markeringen tydeligt skal du gå til at oprette en ny fil eller justeringslag. Det er lige ved siden af lagmaskeikonet. Klik på ikonet og vælg den ensfarvede farve.
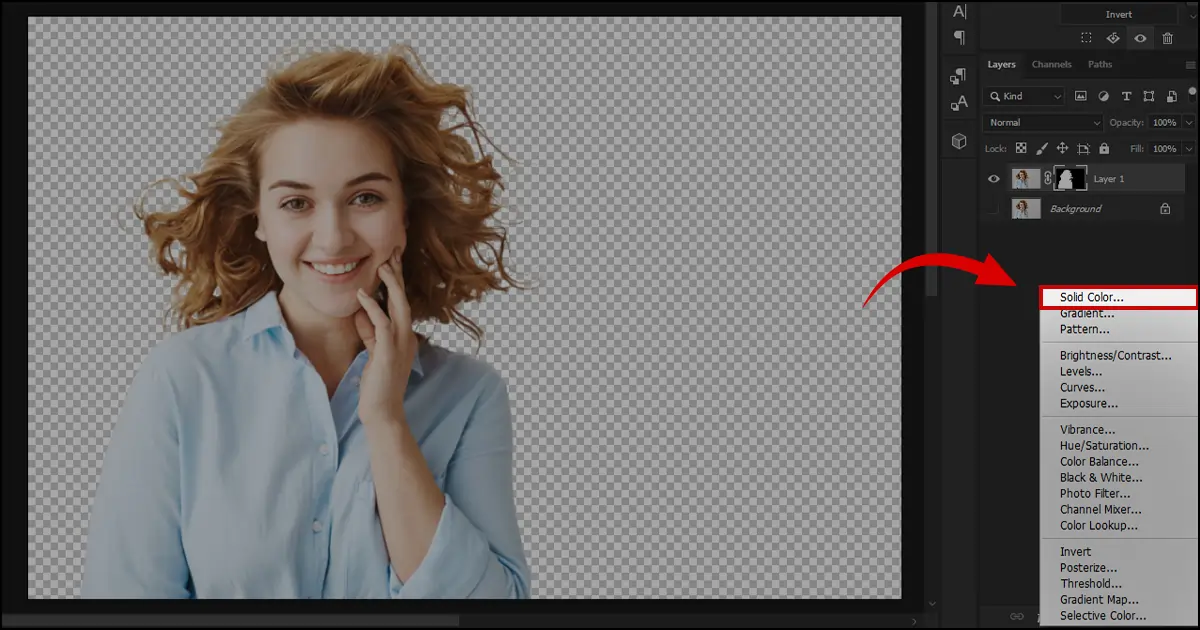
En farvevalgsdialogboks (Solid Color) vises. Vælg en hvid farve for at se udvalget korrekt. Billedet er vel blevet hvidt, ikke? Klik og træk farvefyldlaget under det maskerede lag, og motiverne placeres på farvefyldlaget.
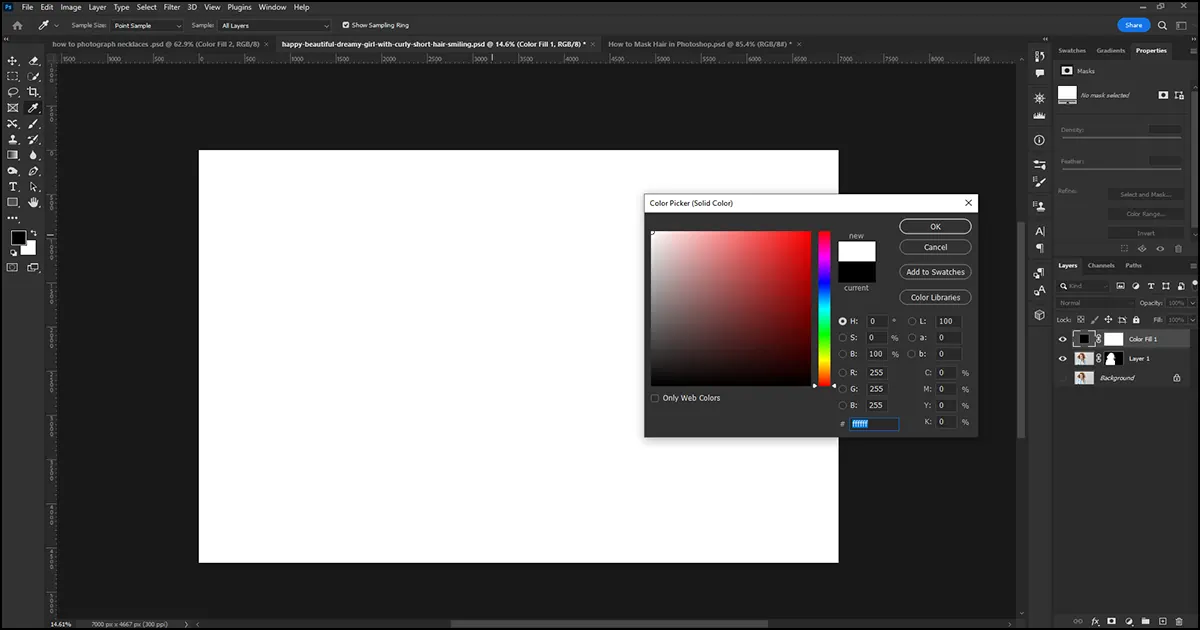
Trin 2: Vælg kanaler
Før du vælger Kanaler, skal du midlertidigt deaktivere lagmasken for at bringe billedet tilbage til dets oprindelige udseende.
Klik og hold Shift-tasten nede, og klik på lagmasken. Lagmasken deaktiveres midlertidigt. Hvis der vises et rødt kryds på lagmasken, er den deaktiveret.
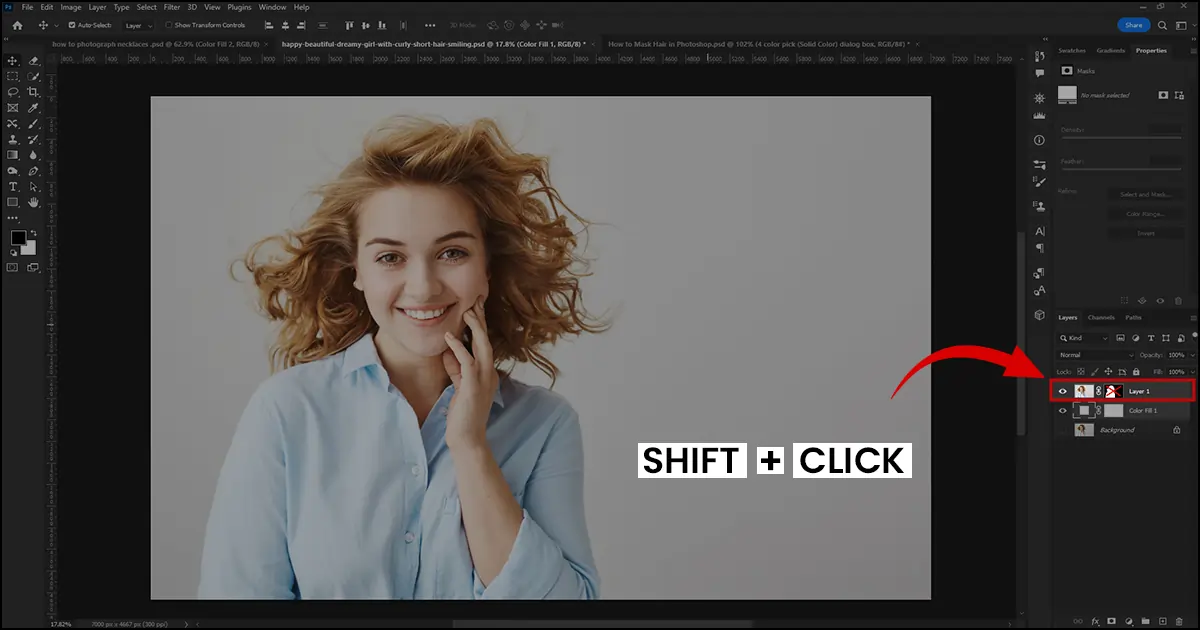
Nu skal du vælge kanaler. Gå til menulinjen> Vindue> Kanaler. Nogle muligheder som rød, grøn, blå og RGB vises under Kanalindstillinger. Eller du kan direkte vælge kanaler fra lagmenuen. Du finder kanaler lige ved siden af lagene.
Fra indstillingerne Kanaler skal du vælge den, der kontrasterer motivet og baggrunden mest. Det vil hjælpe dig med at gøre hårvalget Photoshop nemmere. Hvis du er i tvivl om hvilken kanal du skal vælge, så vælg den blå kanal, den skaber den mest mørke og lyse kontrast i billedet.
Bemærk: Valg af kanal vil ændre billedfarven, men det er kun til billedredigering nøjagtigt.
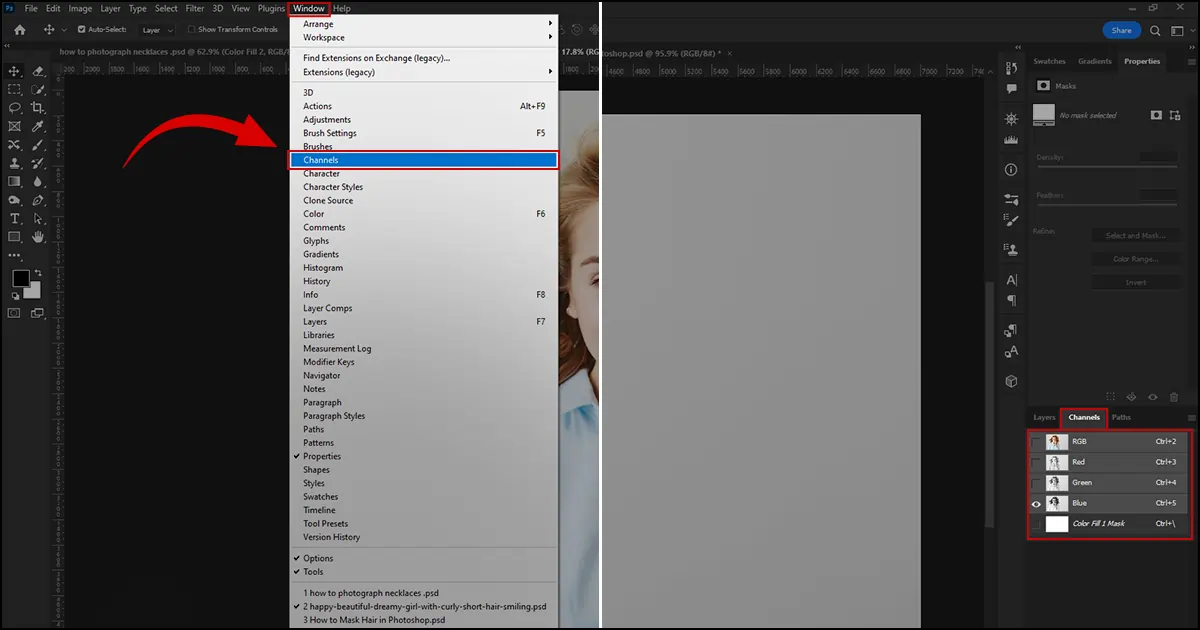
Trin 3: Nøjagtig emnevalg ved hjælp af kanaler og inverter
Efter kanalvalget, lad os vælge emnet.
Klik og træk kanalen til indstillingen "opret et nyt lag" og dupliker kanallaget at forfine håret.
Klik på Ctrl/Cmd+L for feltet Niveau. Træk den mørke pil til højre for at gøre motivet mørkere, og træk den lyse pil lidt til venstre for at gøre baggrunden lysere. Sørg for, at motivet er mørkere. Det vil øge kontrasten og hjælpe dig med at vælge de mørke områder nøjagtigt. Klik på "OK". Billedet vil ikke se godt ud efter denne proces, men det er kun til at vælge hår i Photoshop korrekt.
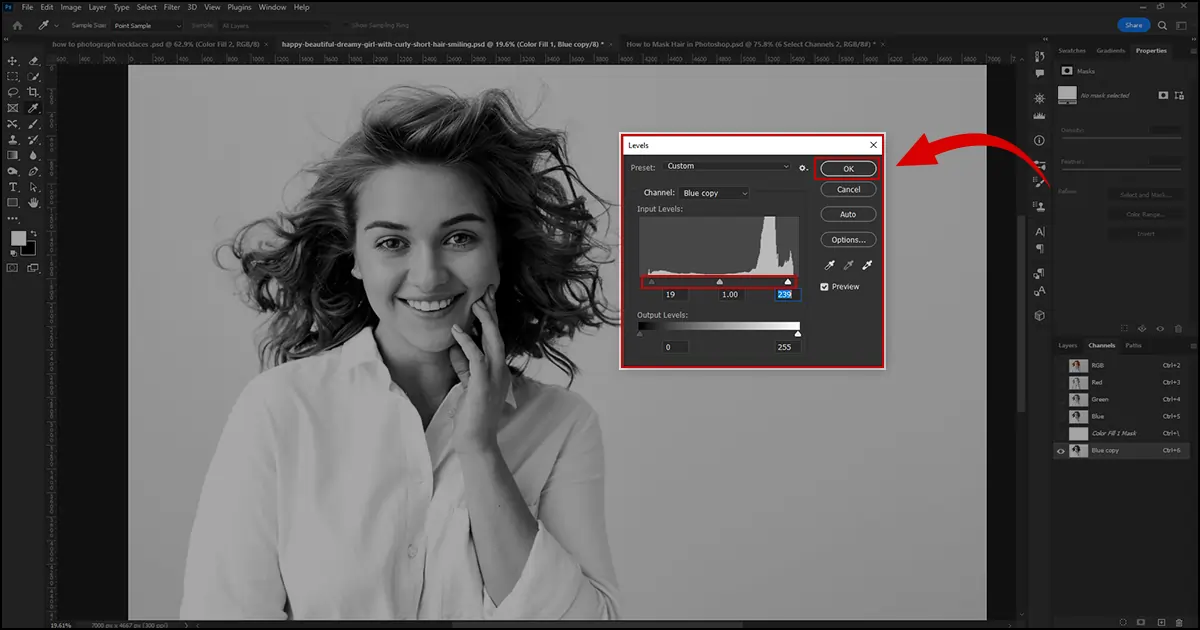
For valg - Ctrl/Cmd+Klik på kanalkopieringsbilledet. Alle de lysere områder vil blive valgt. Så det skal du vend valget om for at konvertere det til de mørkere områder.
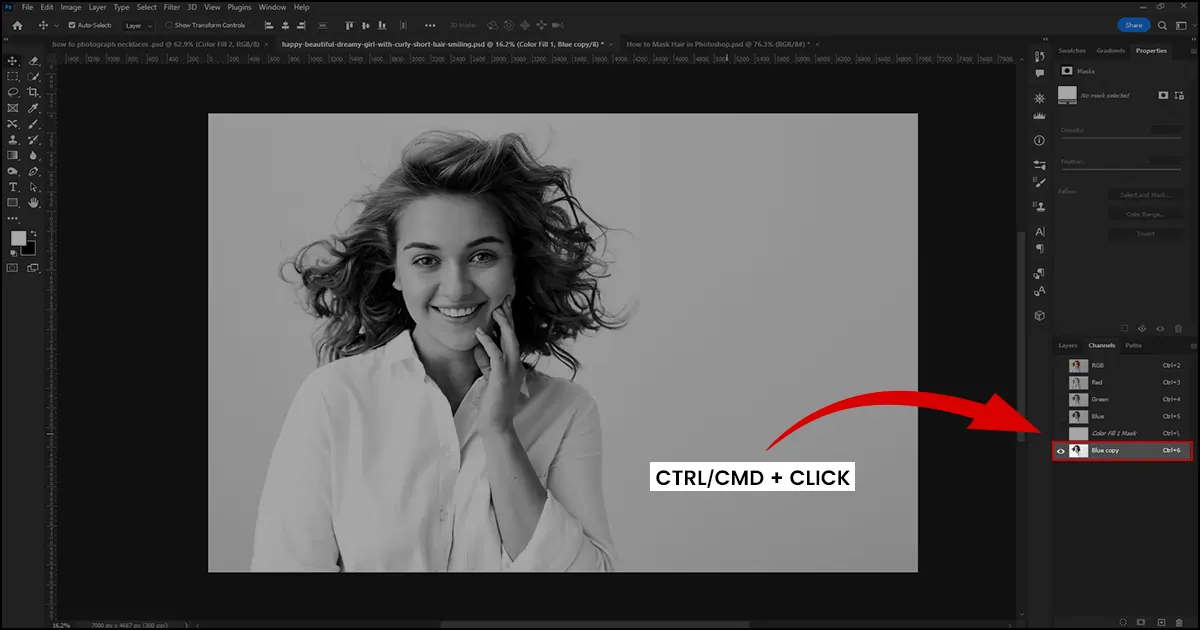
For at invertere markeringen - Vælg Vælg> Omvendt. Markeringen vil blive omvendt til de mørke områder, hvilket resulterer i valg af hår i Photoshop.
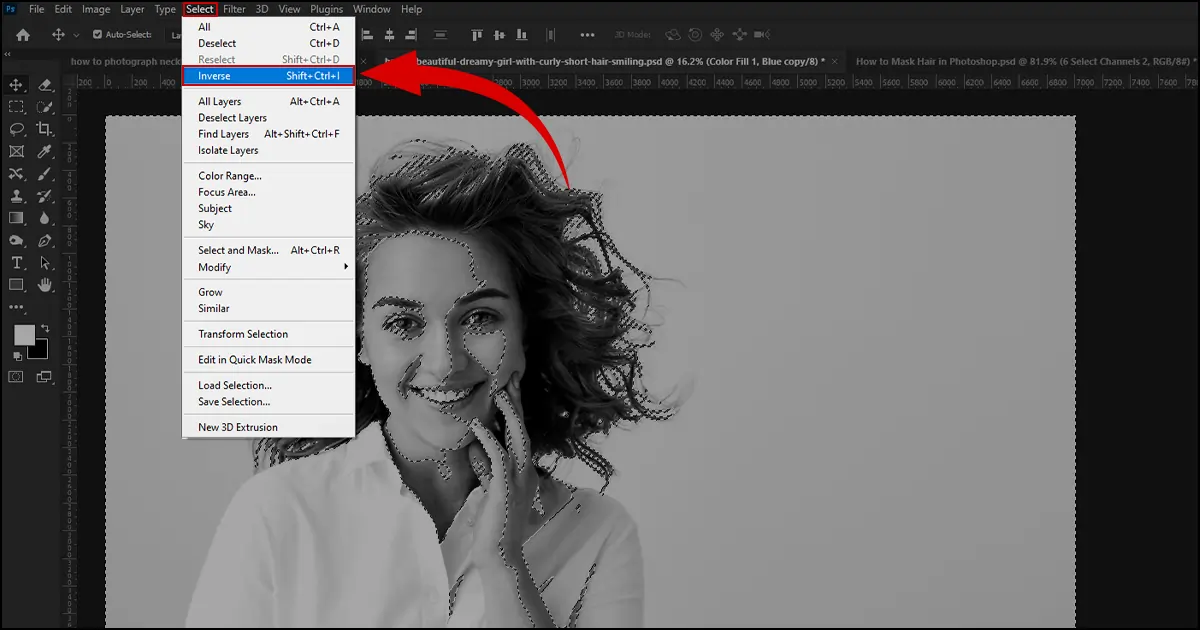
Trin 4: Aktiver lagmasken og mal detaljerne
Det er tid til hoveddelen. Lad os lave Photoshop-maskehår.
- Gå til Lag>Klik på lagmasken, og den vil blive aktiveret. Billedet er vendt tilbage til det normale, ikke? Lad os nu maskere modelhårene.
- Klik på Alt/Optn + lagmaske, og prikkerne vises på markeringen.
- Vælg Penselværktøj fra værktøjslinjen. Forøg børstestørrelsen og vælg en blød rund børste fra børsteforudindstillingsvælgeren. Du finder børsteforudindstillingsvælgeren fra værktøjerne.
Nu Zoom ind på modellens hår og begynde at male over håret. Du vil se, at hårene bliver maskeret, hvilket giver et realistisk og naturligt udseende.
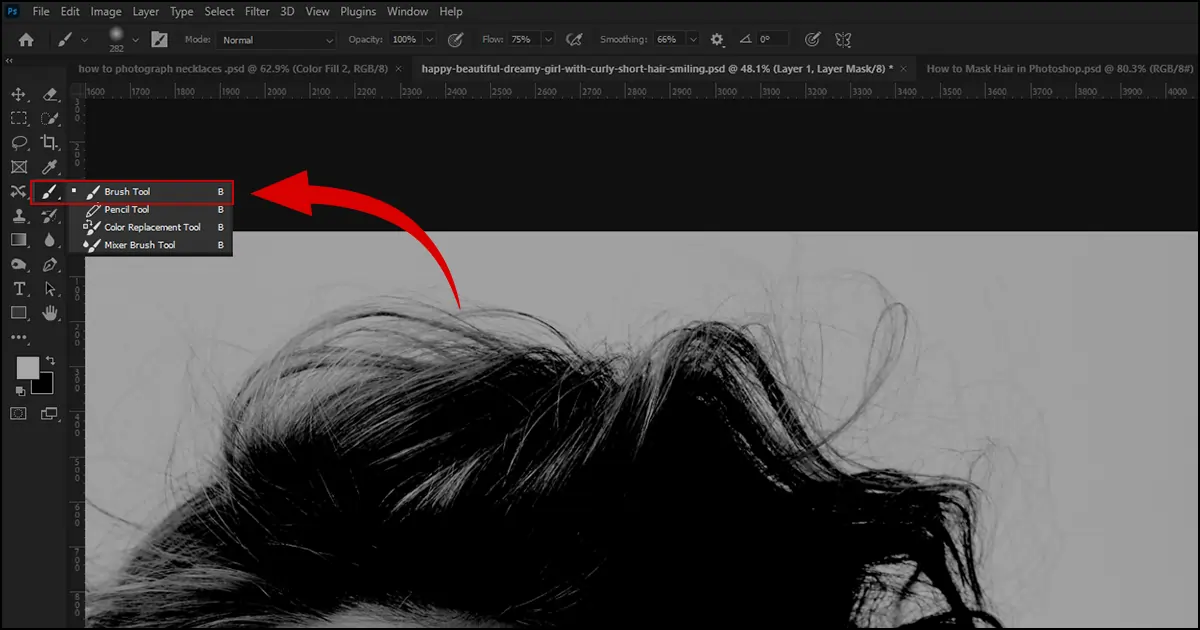
Igen skal du klikke på Alt/Optn+Layer mask for at se resultaterne i realtid. Hvis du ser det maskerende hår ser falsk eller svagt ud, så mal over områderne og forfin håret, indtil det ser naturligt og detaljeret ud. Mal også over kanterne som tøj for at udglatte tøj og andre genstande. Det giver en realistisk følelse.
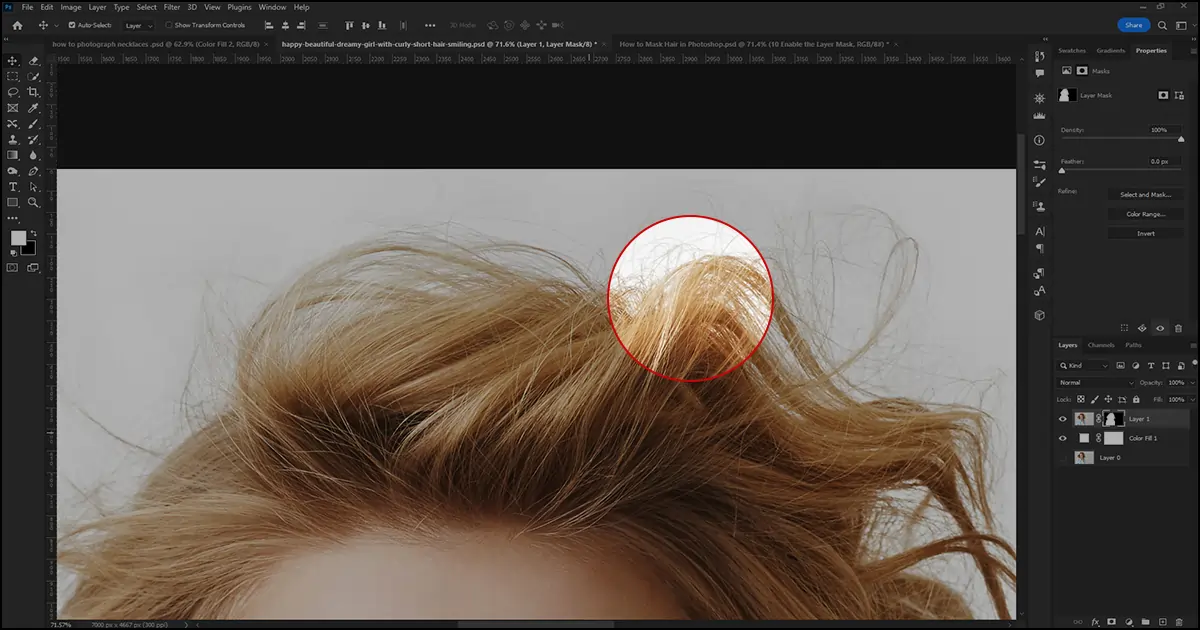
Det endelige billede med maskering af hår i model foto retouchering.

Indpakning op
Var du i stand til at forfine hår med min hvordan man maskerer hår i Photoshop tutorial? Selvom det kan virke svært og vanskeligt i starten, vil du med lidt øvelse være i stand til at mestre det på ingen tid. Så følg instruktionerne sekventielt og giv dine modeller et detaljeret og glat udseende, der fanger seerens opmærksomhed øjeblikkeligt.
Til sidst, hvis du også vil lære at retouchere hud i Photoshop og give din model et glat udseende, så tjek denne artikel: Sådan retoucheres hud i Photoshop.
 Danish
Danish Arabic
Arabic Dutch
Dutch English
English Finnish
Finnish French
French German
German Hebrew
Hebrew Italian
Italian Japanese
Japanese Norwegian
Norwegian Polish
Polish Portuguese
Portuguese Spanish
Spanish Swedish
Swedish Russian
Russian