Sådan laver du en stiplet linje i Photoshop: 5 hurtige og nemme måder
I Photoshop er der ingen direkte mulighed for at oprette en stiplet linje. Så mange designere har svært ved at lave det. Du kan dog oprette forskellige typer stiplede linjer i Photoshop for at dekorere dit design eller bryde det op. Så i dag vil jeg vise dig 5 teknikker til, hvordan du laver en stiplet linje i Photoshop. Du vil være i stand til at lære at skabe buede, lige, rektangulære former og flerfarvede stiplede linjer. Så, uden videre, lad os starte!
Sådan laver du en stiplet linje i Photoshop (5 måder)
At oprette stiplede linjer i Photoshop er en smule vanskeligt, men med penværktøjet og penselværktøjet kan du nemt oprette forskellige typer stiplede linjer. Her er de Photoshop-tutorialteknikker, du kan bruge til at tegne fantastiske stiplede linjer i dine designs.
2 måder at skabe lige stiplet linje med penselværktøj
Der er to måder, du nemt kan tegne en lige linje på. Prøv begge metoder og brug den, der fungerer bedst for dig.
Med det nye guidelayout fra visning
Trin 1: Gå til topmenuen og vælg Vis > Nyt guidelayout.
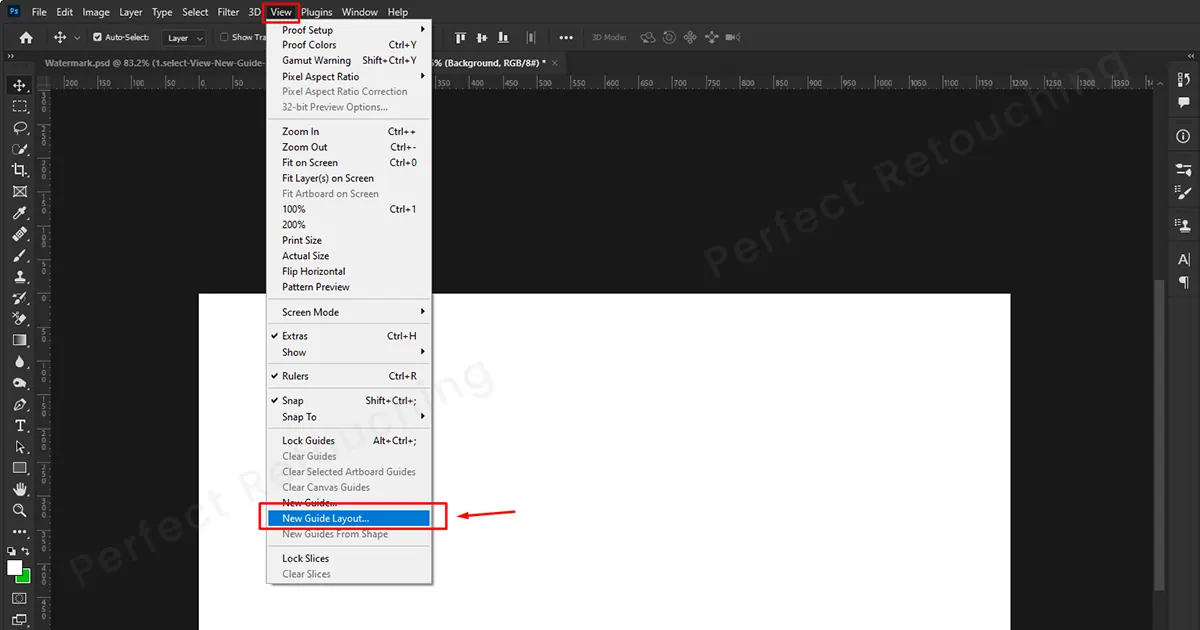
Trin 2: En ny dialogboks for guidelayout vises. Afhængigt af om du vil oprette en stiplet linje i en kolonne eller en række, skal du markere dem. Placer også et tal i nummerboksen på hvor mange rækker og kolonner du ønsker. Klik på "OK", og linjerne vises på skærmen.
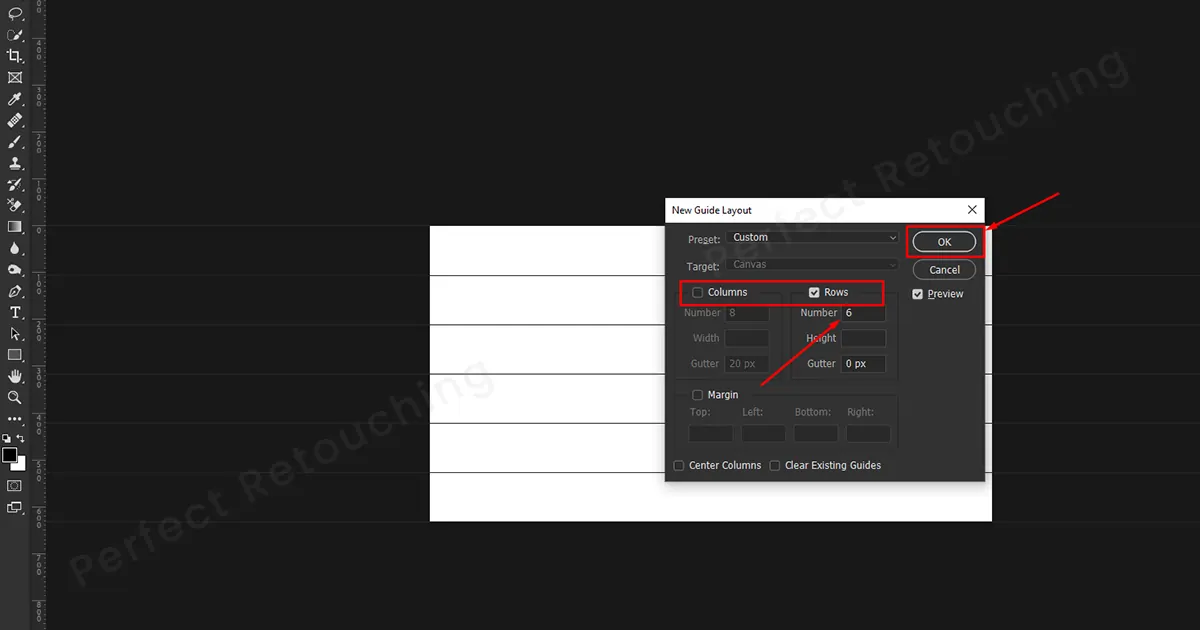
Trin 3: Gå til værktøjslinjen - Vælg børsteværktøj - Vælg hård rund børste, størrelse og hårdhed 100 % fra børsteforudindstillingsvælgeren. Vælg din ønskede farve i forgrunden. Den valgte farve vises i den stiplede linje.
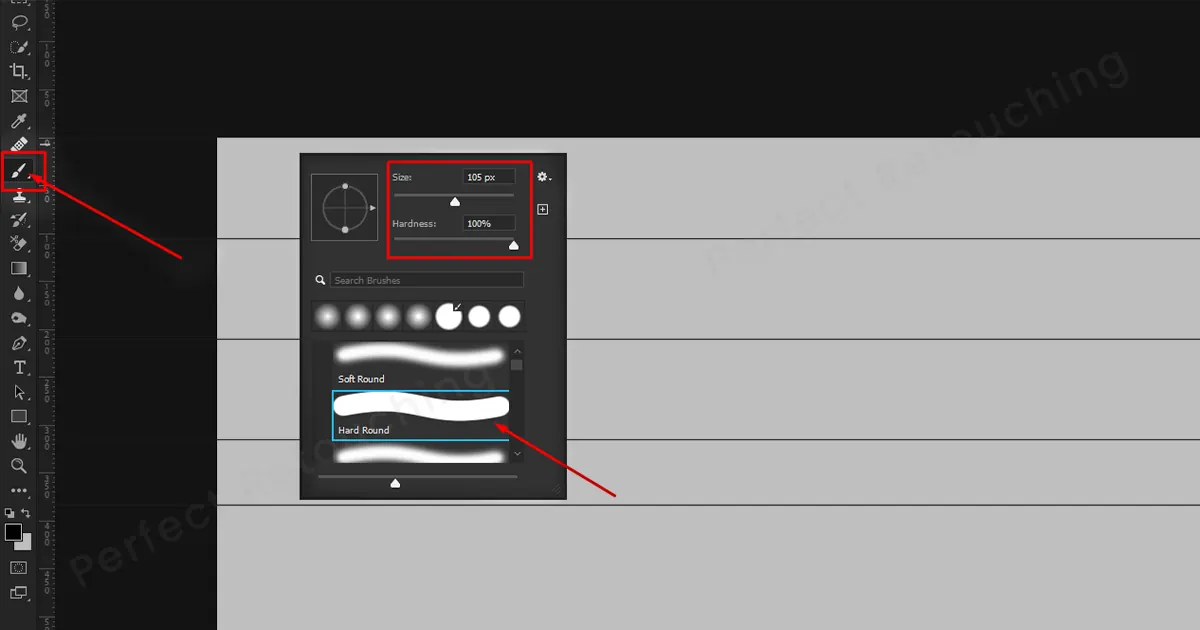
Trin 4: Gå til en hvilken som helst linje, og klik på en hurtig prik. Klik nu og hold shift-tasten nede, og placer en anden prik på den anden side af linjen. Din lige stiplede linje vil blive lavet.
Bemærk: Uden at holde Shift-tasten nede, vises der kun en prik. Så husk at holde shift nede, når du klikker på linjen igen.
Trin 5: Når du er færdig med at placere prikkerne på det ønskede sted, skal du fjerne stregerne. Hvordan? Vælg flytteværktøjet. Klik på view>linealer og træk derefter linjerne mod linealerne. Det vil blive fjernet. Igen, gå til visning og fjern markeringen af linealer. Dine lige stiplede linjer vil se helt naturlige ud.

Med "Shift"-tasten
I den første metode viste jeg dig, hvordan du laver en stiplet linje i Photoshop fra visningen. Men med denne teknik vil du være i stand til at lave en stiplet linje med blot en shift-tast.
Trin 1: Gå til Windows>Brush Settings/Brush. En dialogboks vil poppe op. Indstil børstestørrelsen og øg afstanden med over 100 % for at skabe prikker. Indstil den til den afstand, du har brug for, og luk kassen.
Trin 2: Indstil den ønskede farve i forgrunden.
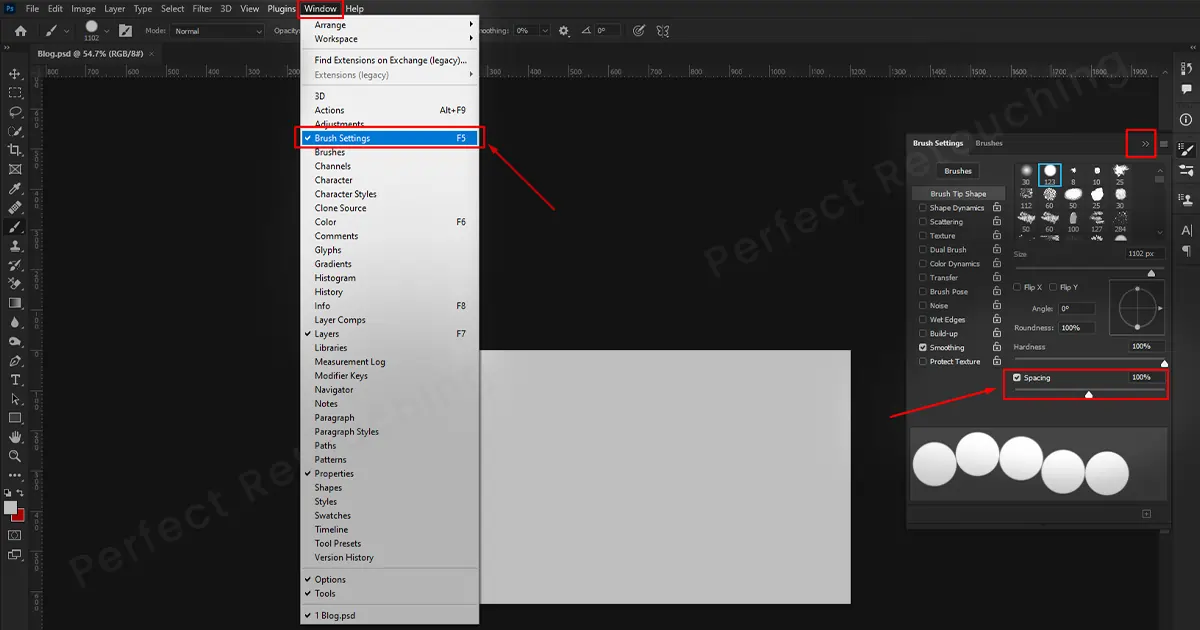
Trin 3: Klik og hold på den første prik. Bevæg ikke musen. Mens du holder på den første prik, skal du trykke på Shift-tasten og flytte musen. Det vil skabe en lige stiplet linje i Photoshop.
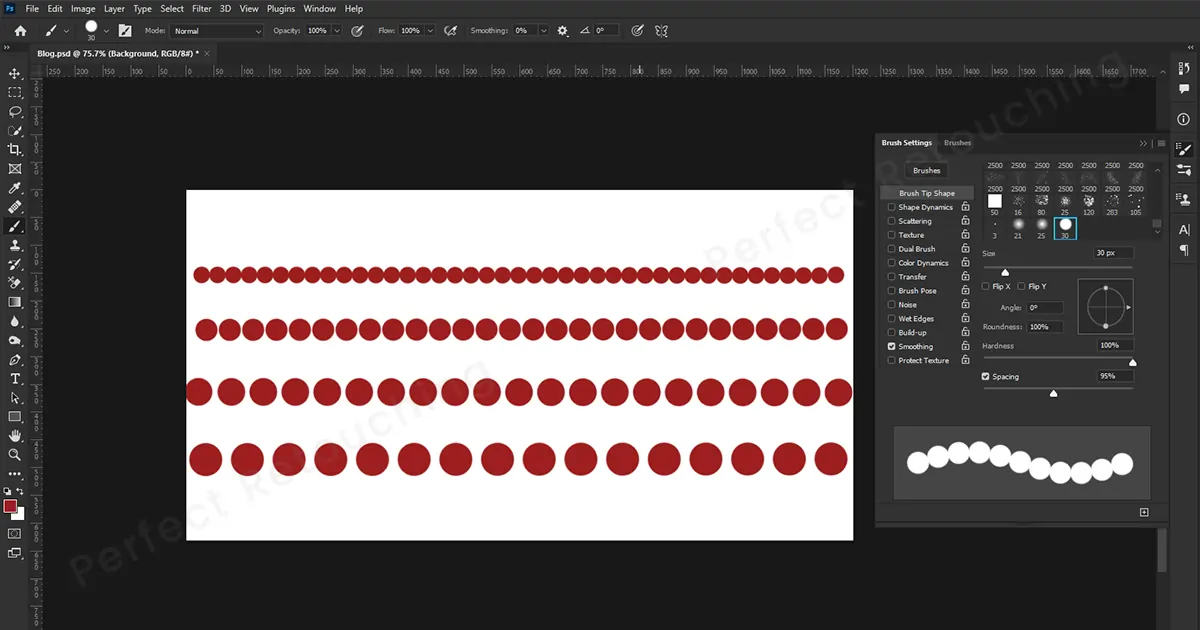
Buede eller S-formede stiplede linjer
For at lave buede eller S-formede stiplede linjer i Photoshop skal du først indstille børsteindstillingerne, så du efter indstilling af kurven nemt bare kan placere de stiplede linjer. Så ligesom den forrige metode, gå til Windows> Børsteindstillinger/Børste. Fra boksen skal du vælge en hård rund børste, størrelse og øge afstanden til 100 % eller mere. Hvis du er færdig med at indstille penslen, så lad os se, hvordan du laver en stiplet linje i Photoshop med Pen Tool.
Trin 1: Vælg Pen Tool. Vælg "Sti" fra værktøjstilstanden. Vælg hvor som helst på lærredet for at oprette et ankerpunkt. Hold nu shift-tasten nede og klik på et andet sted for at oprette et andet ankerpunkt. Det vil tegne en lige linje.
Trin 2: Tag markøren i midten og opret et tredje ankerpunkt. Du vil bemærke, at den har to kontrolpunkter på begge sider. Det vil hjælpe dig med at skabe en kurve.
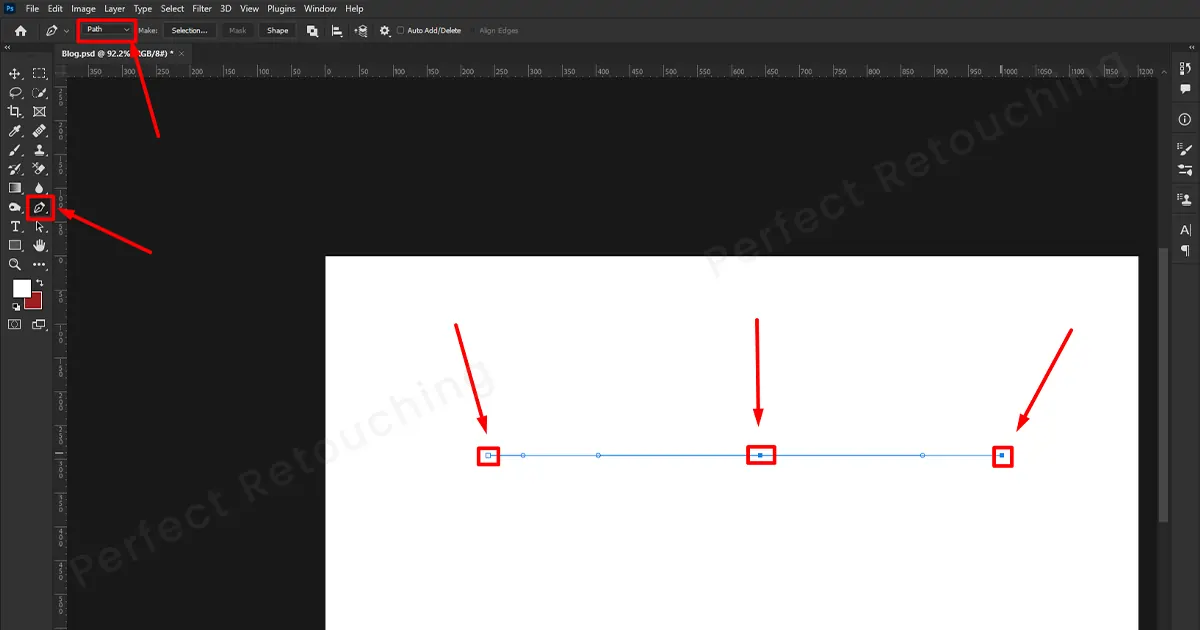
Trin 3: Mens du holder Ctrl nede, klik på venstre håndtag og træk det opad. Kurven vil udvide sig opad. Hvis du vil formindske kurven, skal du trække den nedad. Gør det samme med højre håndtag, mens du holder ctrl nede.
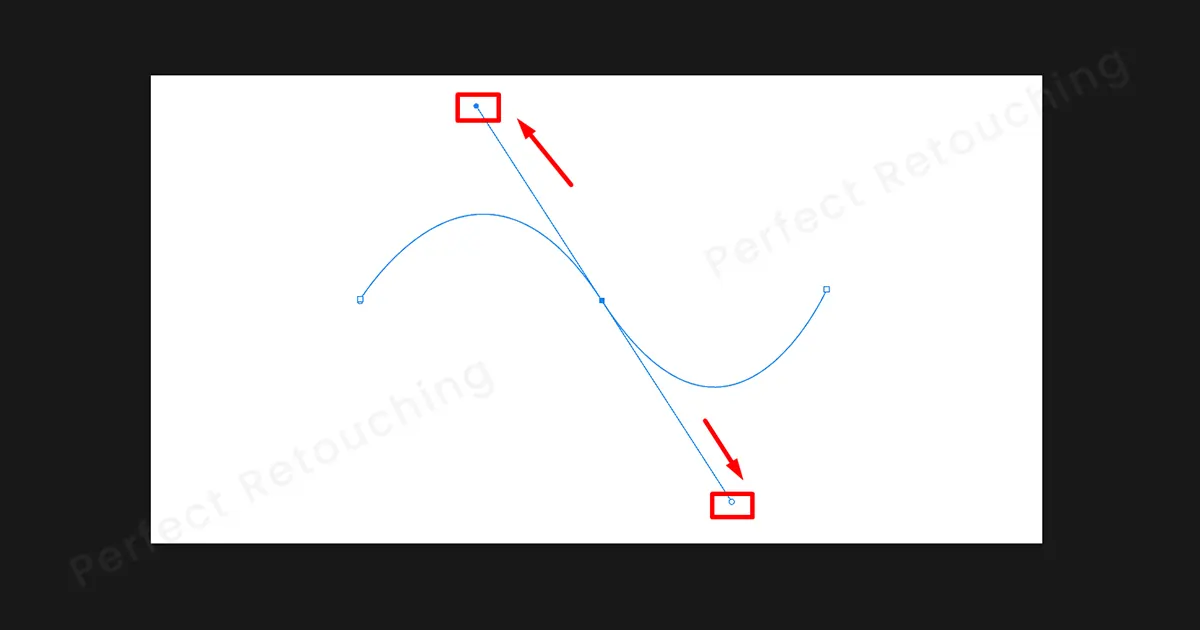
Trin 4: Hvis du er færdig med at justere den S-formede kurve, skal du klikke på "højre" på musen og vælge Stroke Path fra boksen.
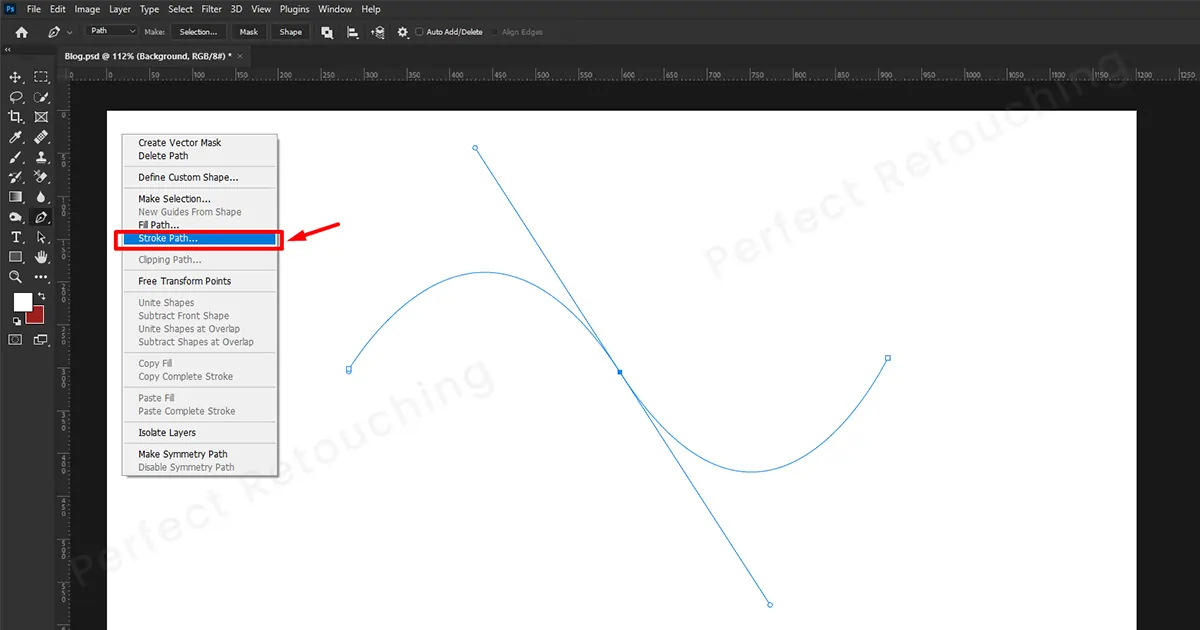
Dialogboksen for stregsti vil poppe op. Vælg "Brush" i værktøjet, og klik på OK.
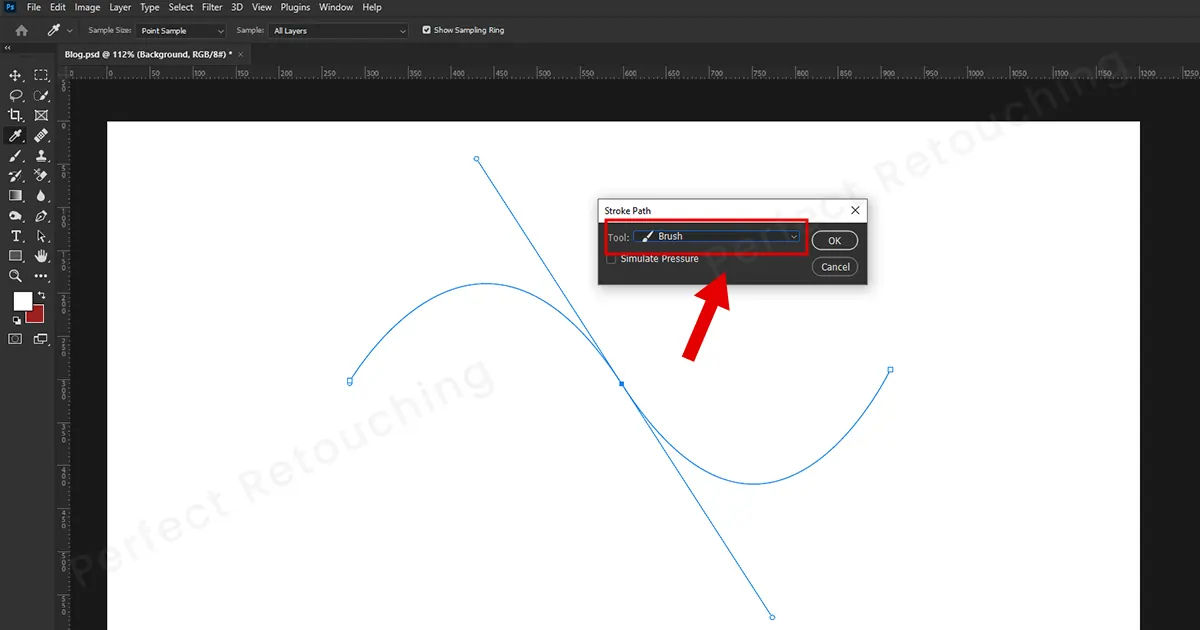
Hurra, en perfekt S-formet stiplet linje vil blive oprettet i Photoshop.
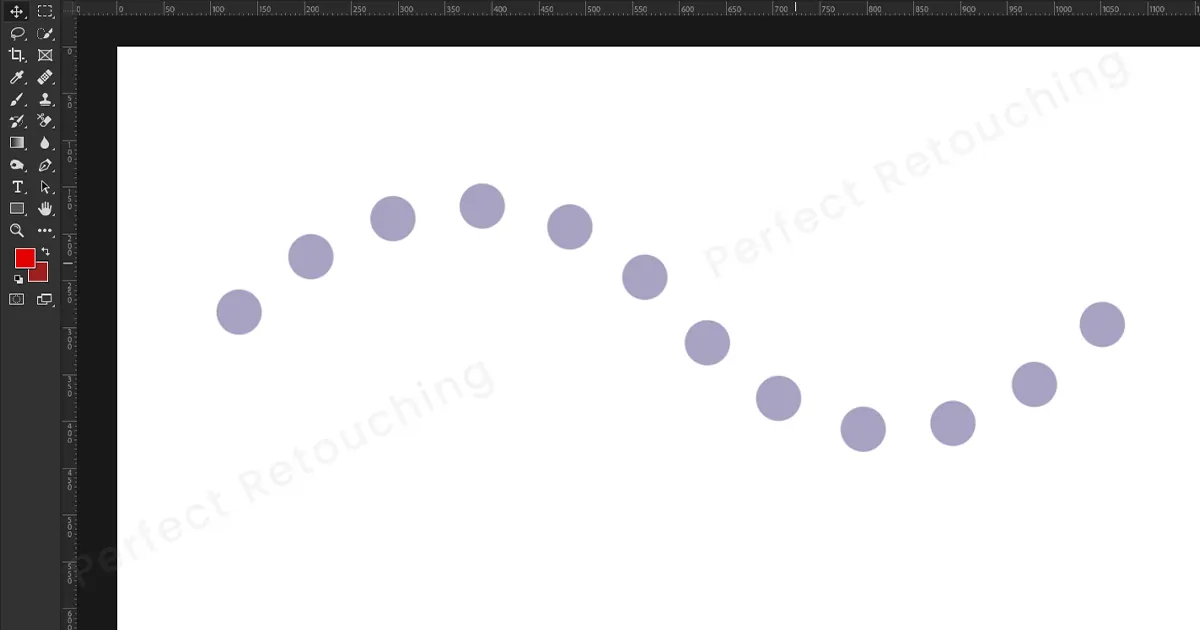
2 måder at tegne en diagonal stiplet linje på
Ofte skal du sætte diagonale stiplede linjer før og efter retouchering af produktfoto. Det deler billedet op i to dele. Det ser også visuelt tiltalende ud, når du laver en stiplet linje mellem to billeder. Du kan også lave diagonale stiplede linjer til andre formål. Så jeg vil vise de to måder, du nemt kan lave stiplede linjer i Photoshop ved hjælp af penselværktøjet og penværktøjet.
Diagonal stiplet linje med penneværktøj
Trin 1: Ligesom før, øge afstanden, fikser børstestørrelsen og vælg en hård rund børste fra børste/børsteforudindstillingen. Vælg også din ønskede farve i forgrunden.
Trin 2: Vælg nu penværktøjet. Klik et sted for at oprette et ankerpunkt, og mens du holder shift-tasten nede, skal du klikke på et andet sted diagonalt. Det vil skabe en diagonal linje i Photoshop. Husk uden at holde shift, linjen vil ikke være lige.
Trin 3: Højreklik på musen og vælg stregstien. En dialogboks med stregsti vises. Vælg Pensel i værktøjsindstillingen, og klik på OK. Den diagonalt stiplede linje laves automatisk.
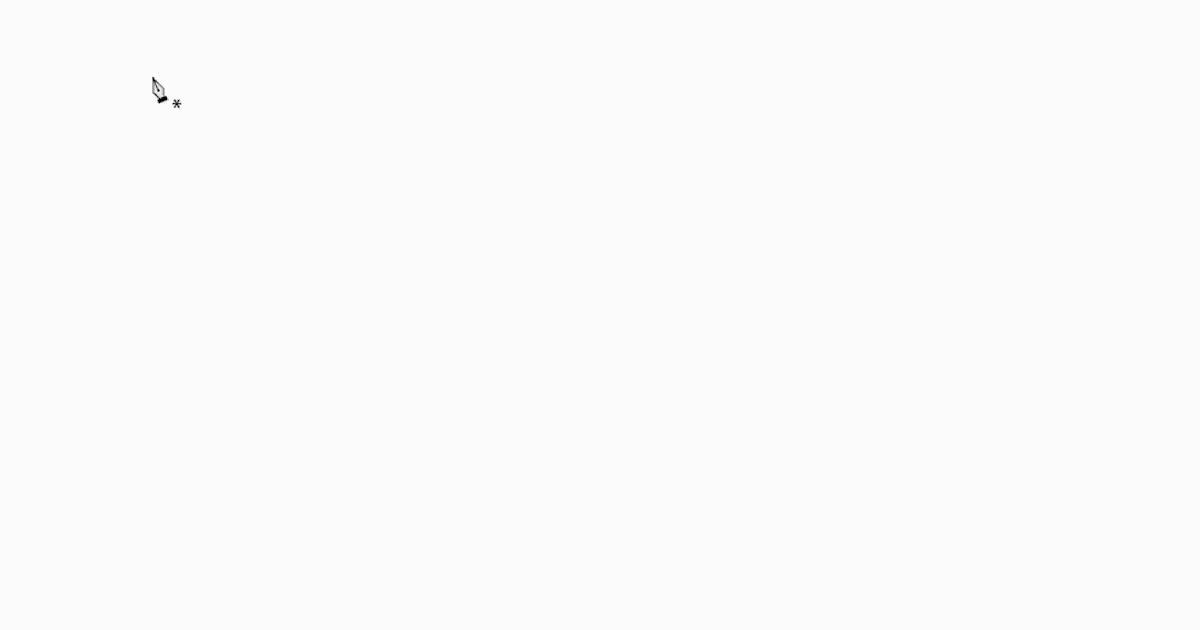
Diagonal stiplet linje med børsteværktøj
Det er meget nemt at lave en diagonal stiplet linje ved hjælp af et børsteværktøj.
Trin 1: Gå til vinduer, vælg pensel (F5) eller børsteforudindstilling. En penseldialogboks vises. Øg afstanden med over 100 % for at skabe prikker og fiksere børstens størrelse. Luk dialogboksen.
Trin 2: Vælg penselværktøjet, og klik der, hvor du vil starte den stiplede linje. Klik ikke igen. Hold shift nede og klik på det sted, hvor du vil afslutte dine prikker. Det vil automatisk oprette en diagonal stiplet linje. Hvis du skal lave mere, skal du følge samme metode.
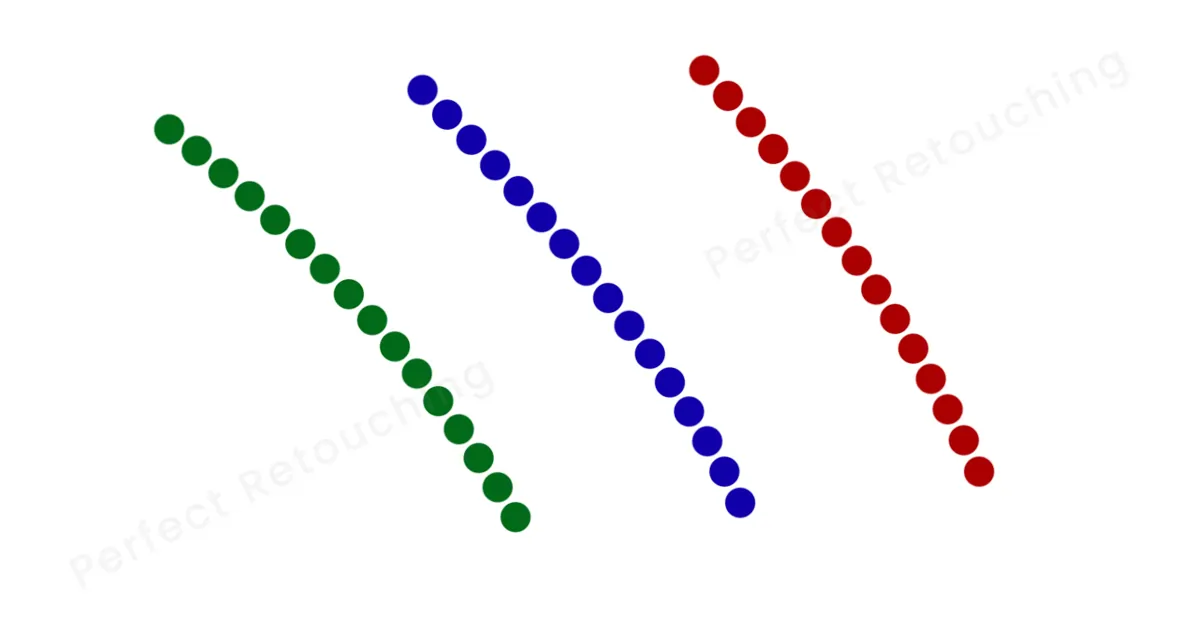
Tilføj stiplede linjer til rektangulær/elipseform
Med denne metode vil du være i stand til at tegne stiplede linjer i Photoshop i former og på en mere organiseret måde.
Trin 1: Vælg det rektangulære/ellipseværktøj fra værktøjslinjen. Fra øverst til venstre skal du vælge "Shape" fra værktøjstilstandene. Hold Shift-tasten nede, og tegn formen på lærredet. Farven i forgrunden har udfyldt formen. Vi vil dog tilføje en stiplet linje i formen, så vi fjerner farverne.
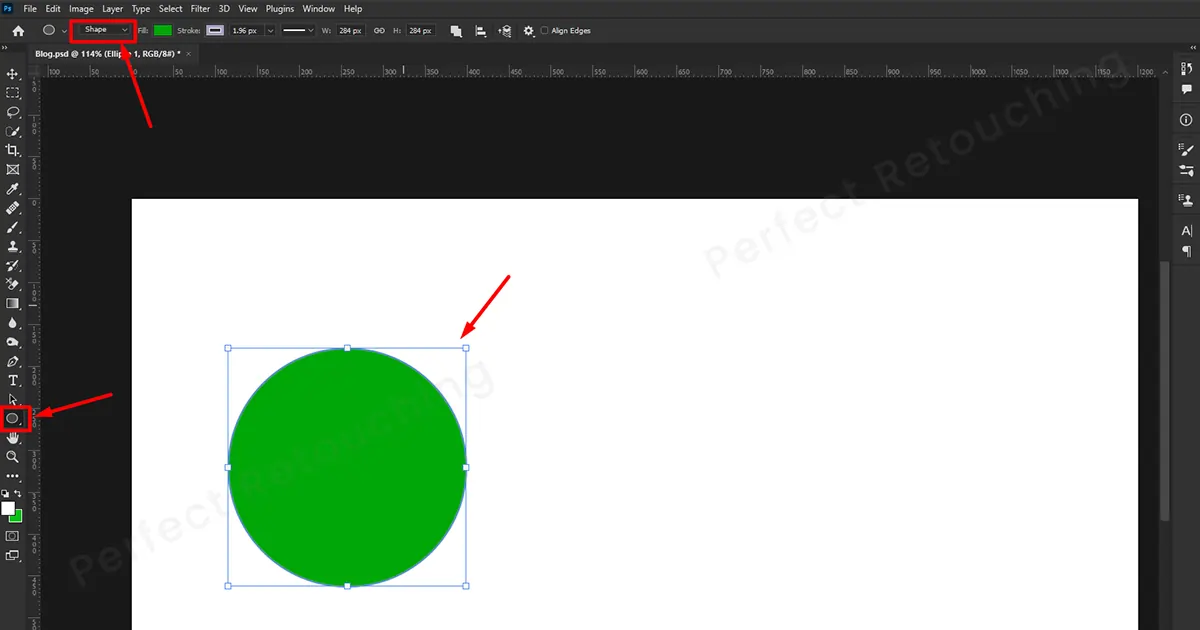
Trin 2: Gå til værktøjsindstillingslinjen og vælg "shape fill" til ingen. Farven i formen vil blive slettet. Vælg en "stregfarve" og fastgør "bredden" i henhold til den prikstørrelse, du har brug for. Skift "Stroke Type" til Stiplet linje.
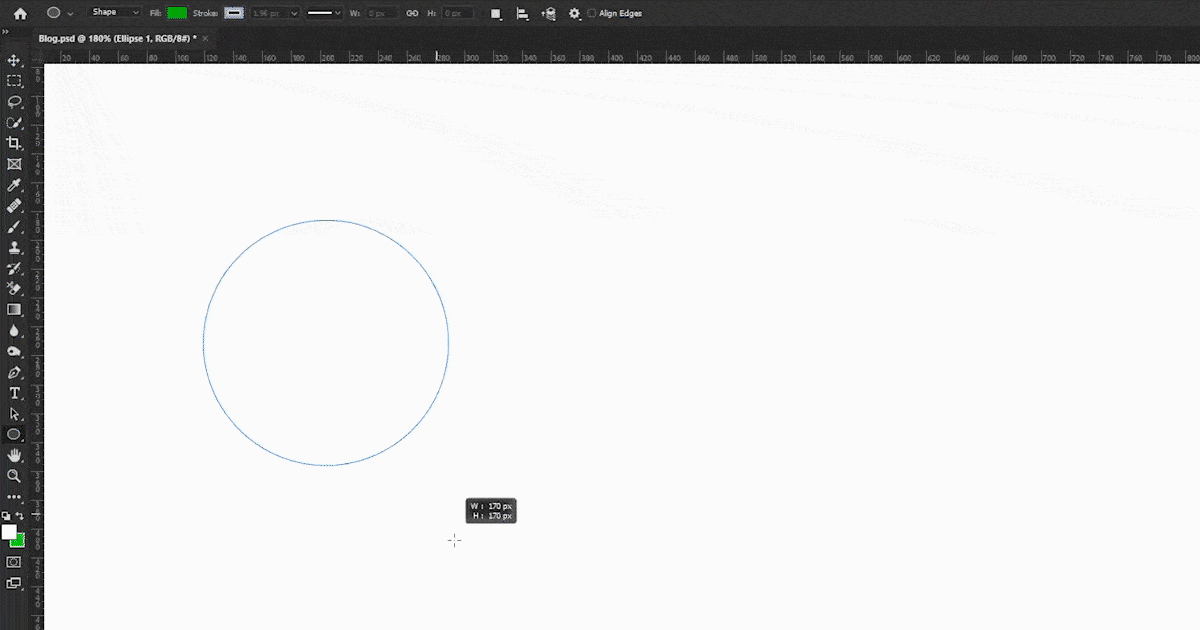
Trin 3: Fra stregtypefeltet kan du også vælge, hvordan den stiplede linje skal justeres i formen. Hvis du vil have dine prikker i midten, udenfor eller inde, skal du vælge den mulighed, du kan lide. Leg med den for at se, hvordan prikker ser ud i forskellige positioner.
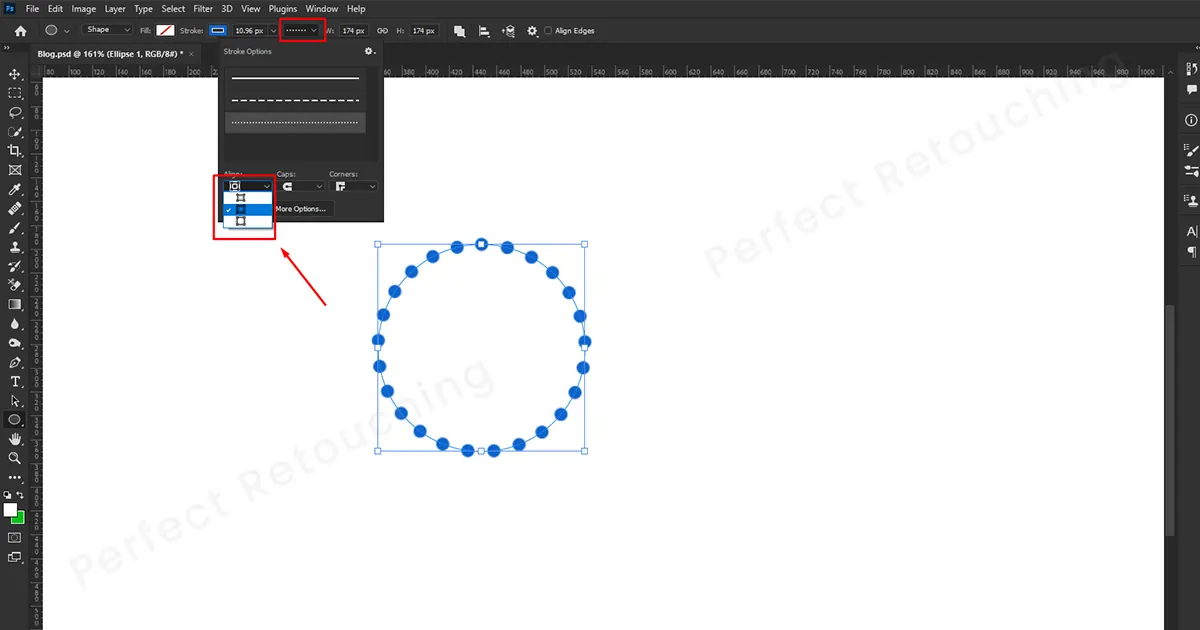
Trin 4: Hvis du ser, at prikkerne ikke er placeret jævnt eller er for tæt på hinanden, skal du klikke på de flere muligheder og indstille mellemrummets længde. Klik på mellemrumsboksen og juster afstanden med pil ned og op på tastaturet. Når du justerer det, vil du se prikkerne omarrangere. Så når prikkerne er jævnt placeret, skal du klikke på OK.
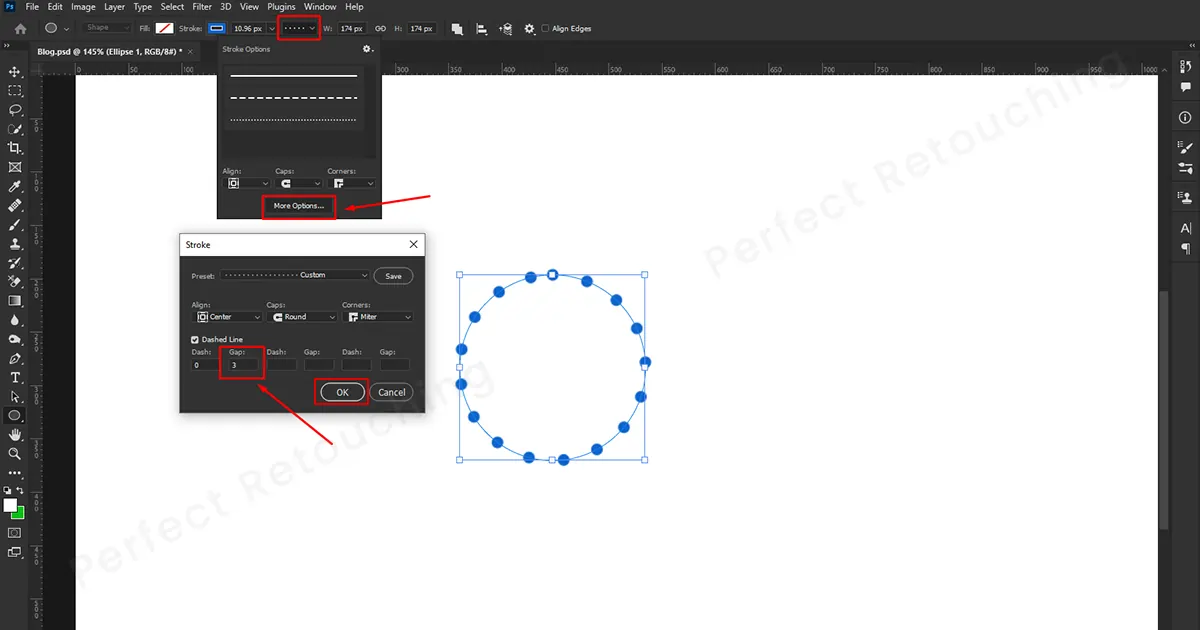
Trin 5: Når du er færdig redigering af den stiplede linje, skal du fjerne formen. Så højreklik på din mus og vælg slet sti fra boksen. Formen vil blive slettet, og den vil ligne en naturligt formet stiplet linje.
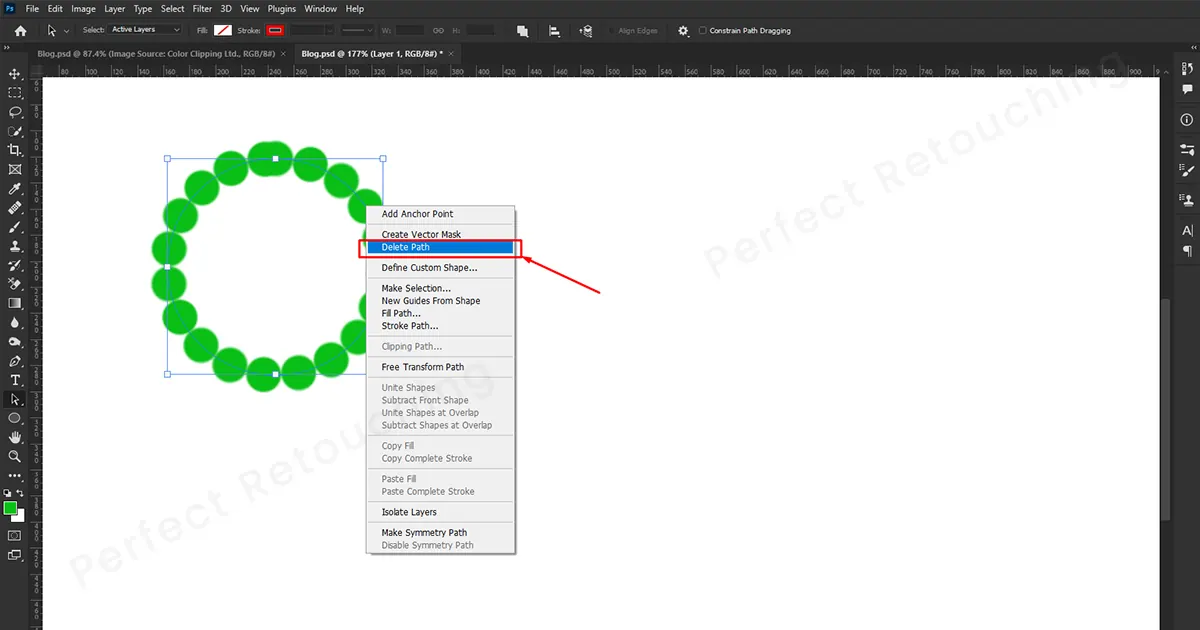
Det endelige billede efter redigeringen er fuldført
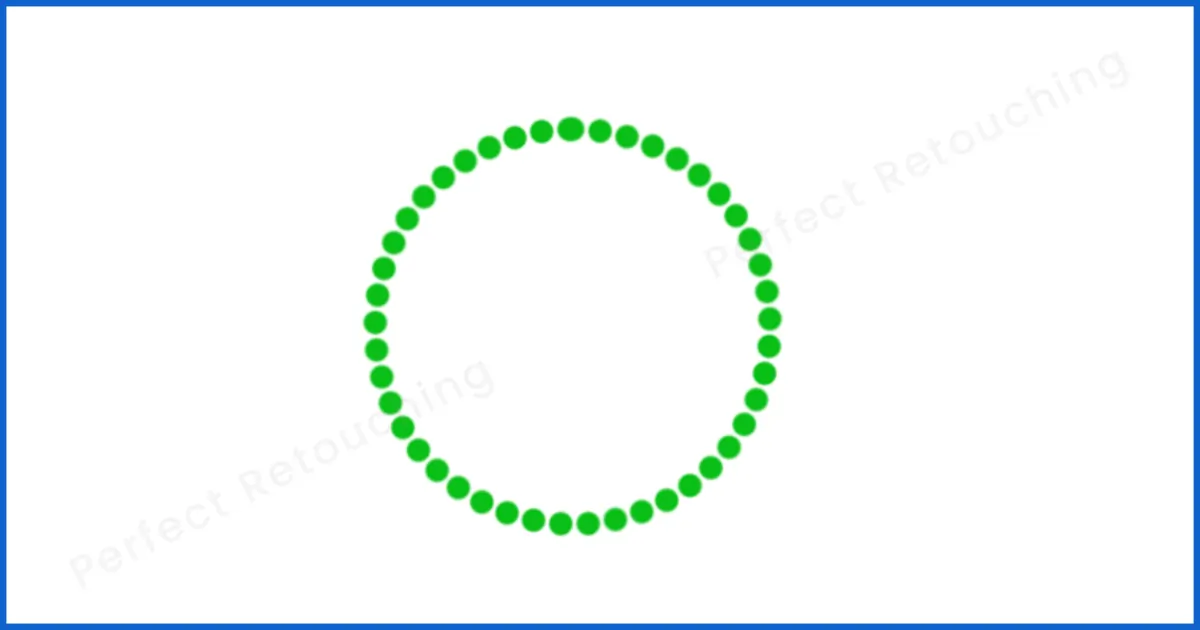
Forskellige farvede stiplede linjer i Photoshop
Hvis du ønsker at skabe farvevariation i Photoshop stiplet linje, følg denne teknik.
Trin 1: Skift forgrunds- og baggrundsfarven med den farve, du kan lide. Jeg har for eksempel valgt min forgrundsfarve som lilla og baggrundsfarven som hvid.
Trin 2: Gå til Penselindstillinger - Vælg Farvedynamik fra penselspidsformen. Sørg for, at "Anvend pr. tip" er afkrydset, og at forgrunds-/baggrundsjitter er 100 %. Sørg også for, at Hue, jitters, Saturation, Brightness og Purity er på 0 %. Når du er færdig med at rette børsteindstillingen, skal du lukke den.
Trin 3: Det er tid til at lave prikkerne. Ligesom før, placer en prik et hvilket som helst sted, hold derefter shift-tasten nede og tegn en anden prik i lærredet. Denne gang vises prikkerne blandet med forgrunds- og baggrundsfarve. Prøv forskellige farvekombinationer og brug den, du bedst kan lide.
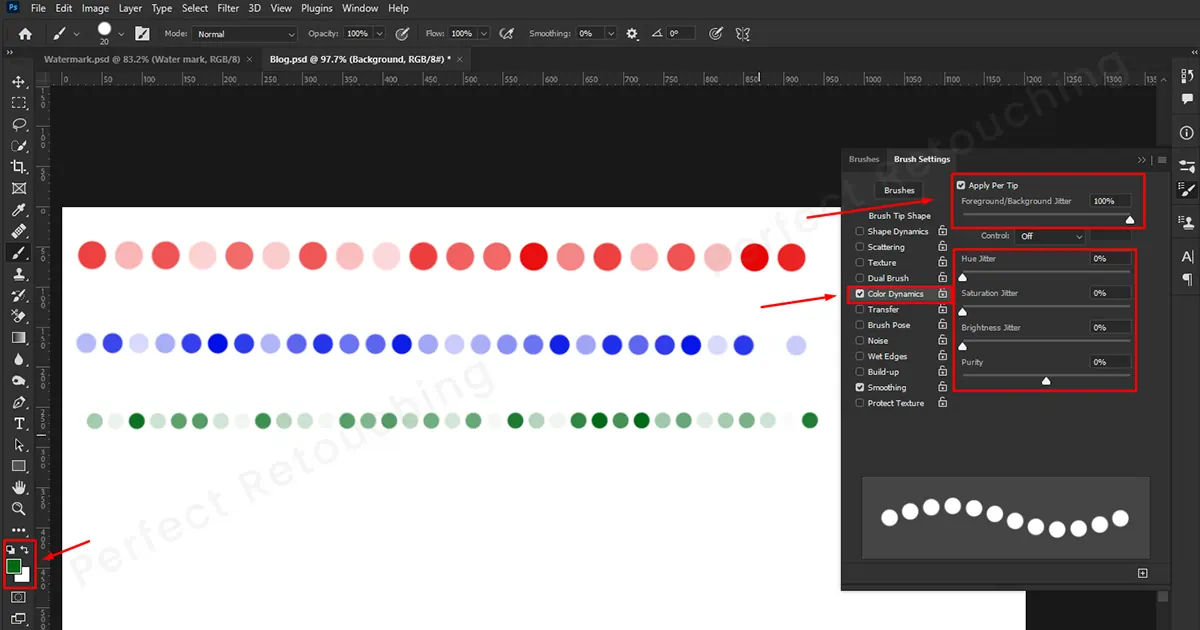
Endelig tanke
Det er lidt svært at lave en stiplet linje i Photoshop, men når først du kender teknikkerne, er de de nemmeste at lave. Da alle metoderne følger ganske det samme mønster, skal du øve dem, og du vil være i stand til at lave forskellige typer stiplede linjer for at forskønne dine billeder.
Forhåbentlig var du i stand til at tilføje et unikt touch med smukke stiplede linjer med vores vejledning om, hvordan man laver en stiplet linje i Photoshop. Til sidst, hvis du ikke har tid nok til at redigere dine billeder, så tag vores service til retouchering af smykker. Vores professionelle retouchere sikrer, at vores kunder får perfekt retoucherede billeder inden for deadline. For at tjekke vores billedkvalitet, tag vores gratis prøveperiode.
 Danish
Danish Arabic
Arabic Dutch
Dutch English
English Finnish
Finnish French
French German
German Hebrew
Hebrew Italian
Italian Japanese
Japanese Norwegian
Norwegian Polish
Polish Portuguese
Portuguese Spanish
Spanish Swedish
Swedish Russian
Russian










